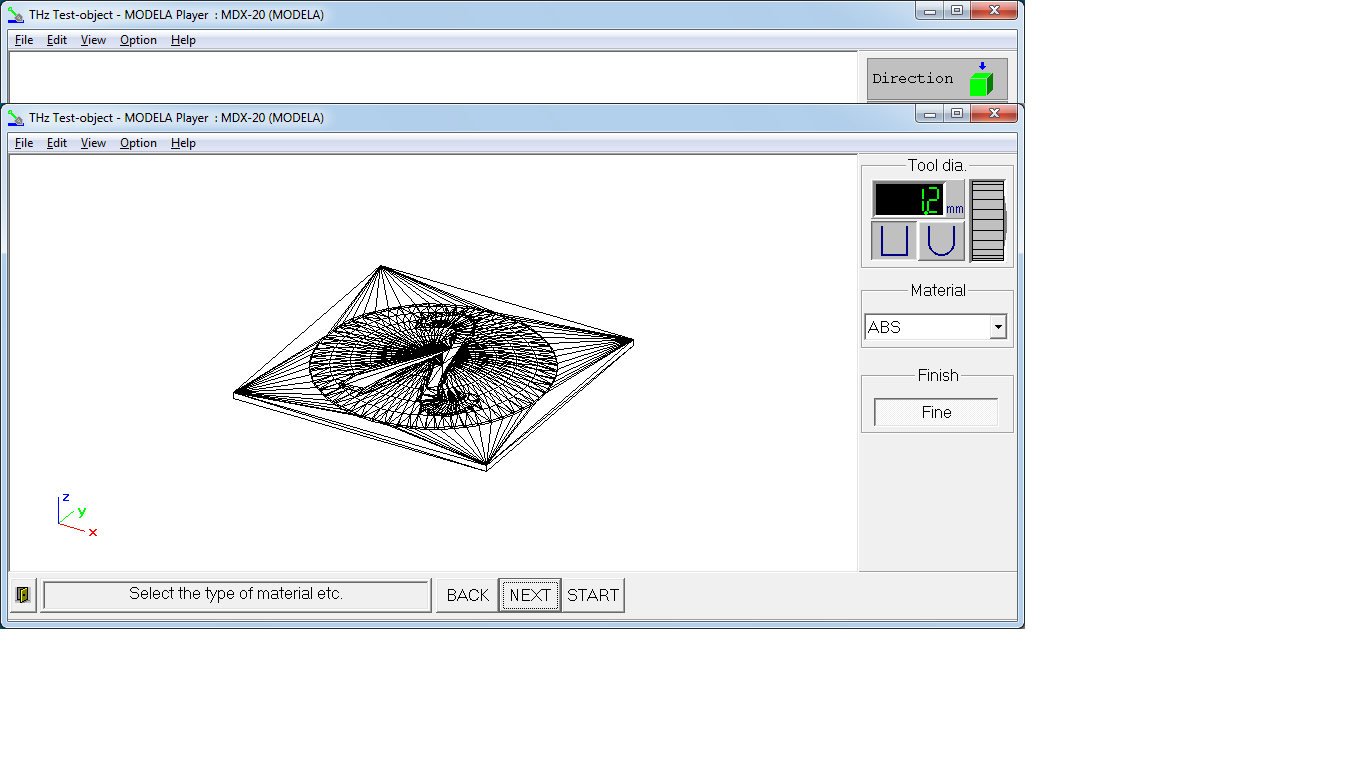Фрезерный станок Roland MDX-20 — различия между версиями
(→Инструкции) |
(→Реализация проекта "Тест-объект для разрабатываемого ТГц томографа") |
||
| Строка 35: | Строка 35: | ||
Размеры тест объекта - 30х30 мм. Был подготовлен файл в формате *.stl | Размеры тест объекта - 30х30 мм. Был подготовлен файл в формате *.stl | ||
| − | 1. Запускаем программу "MODELA Player", выбираем опицию "open", | + | 1. Запускаем программу "MODELA Player", выбираем опицию "open", и открываем stl-файл с объектом. |
| + | 2. Далее, последовательно нажимая кнопку "Next", вводим параметры: | ||
| + | 3. [[Файл:2.png]] Выбираем ориентацию объекта. Задается, с какой стороны будет происходить обработка. В данном случае было выбрано "сверху", но рисунок показан к нам сбоку. Т.е. после работы станка, смотря сбоку мы увидим такую поверхность, как на рисунке). | ||
| + | 4. [[Файл:3.png]] указываем размеры объекта. По умолчанию, стоят параметры, что были заданы при создании объекта в SolidWorks. Деформировать объект (т.е. сжимать по одной из сторон) нельзя. Можно лишь отмасштабировать его в единицах измерения или процентах. | ||
| + | 5. [[Файл:4.png]] Задаем максимальную глубину погружения сверла (на рисунке отмечено синей линией) Справа показано, сколько останется, и сколько будет снято. | ||
| + | 6. [[Файл:5.png]] Выбираем фрезу. Можно задать форму - прямоугольную, или закругленную, и диаметр фрезы. В наличии имелись фрезы, с диаметром больше 3 мм. Но самая узкая часть в букве <math>\lambda</math> была толщиной 1,2. Поэтому, если выбрать фрезу 3 мм, то он станок просто ее откажется вырезать. Поэтому было решено обмануть ПО станка, указав диаметр фрезы 1,2 мм. При этом, конечно возникнут отклонения от 3D-модели, но это лучше, чем совсем без буквы <math>\lambda</math>. Нажимаем далее. | ||
| + | 7. [[Файл:5.png]] | ||
==Полезные ссылки== | ==Полезные ссылки== | ||
* [http://circuitpeople.com/ Просмотрщик Gerber-файлов] | * [http://circuitpeople.com/ Просмотрщик Gerber-файлов] | ||
* [http://www.electronics-lab.com/downloads/schematic/013/ Проектирование и моделирование электрических цепей PSpice] | * [http://www.electronics-lab.com/downloads/schematic/013/ Проектирование и моделирование электрических цепей PSpice] | ||
Версия 22:51, 2 июля 2013
страница в разработке
Содержание
Описание
Станок может выступать как в качестве фрезерного станка, так и в качестве 3D-сканера (для этого его рабочая часть может достаточно легко заменяться). Может применяться для создания 3х-мерных форм, печатных плат, сканирования 3D-объектов точечным методом (по аналогии с АСМ).
Фотографии созданных на станке объектов + ссылка на группу вконтакте.
Характеристики
Рабочее поле. Используемые фрезы. Обрабатываемые материалы.
Программное обеспечение
- Предпочтительные входные форматы: stl.
Инструкции
Руководство по работе со станком. Фрезер определяется в системе как принтер, поэтому чтобы удалить его задания надо в системе очистить очередь печати.
При открытии крышки станок останавливается (там стоит датчик крышки).
Клавиши и их сочетания
- VIEW - включение режима просмотра результата (станок при этом останавливается и другие кнопки не работают).
- UP+DOWN зажатые одновременно в течение нескольких секунд - сброс текущего задания (не всегда работает).
- UP, DOWN - выставление нуля
Особенности
- Заготовки закрепляются как правило на двусторонних скотч.
Таблица режимов работы
Встроена в ПО Modela Player (надо выбрать соответствующий тип материала).
Пошаговое описание работы со станком
Реализация проекта "Тест-объект для разрабатываемого ТГц томографа"
Тест объект необходимо было сделать из тонкого листа фторопласта (толщина - 2 мм). Размеры тест объекта - 30х30 мм. Был подготовлен файл в формате *.stl
1. Запускаем программу "MODELA Player", выбираем опицию "open", и открываем stl-файл с объектом.
2. Далее, последовательно нажимая кнопку "Next", вводим параметры:
3. 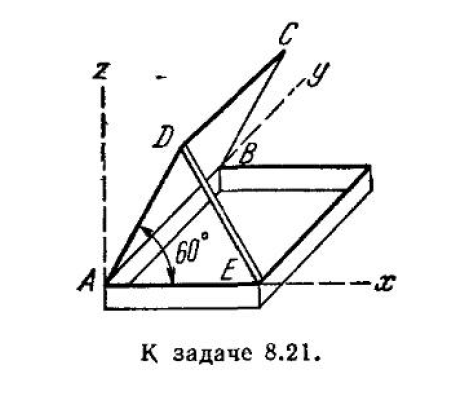 Выбираем ориентацию объекта. Задается, с какой стороны будет происходить обработка. В данном случае было выбрано "сверху", но рисунок показан к нам сбоку. Т.е. после работы станка, смотря сбоку мы увидим такую поверхность, как на рисунке).
4.
Выбираем ориентацию объекта. Задается, с какой стороны будет происходить обработка. В данном случае было выбрано "сверху", но рисунок показан к нам сбоку. Т.е. после работы станка, смотря сбоку мы увидим такую поверхность, как на рисунке).
4. 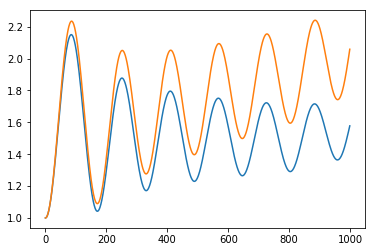 указываем размеры объекта. По умолчанию, стоят параметры, что были заданы при создании объекта в SolidWorks. Деформировать объект (т.е. сжимать по одной из сторон) нельзя. Можно лишь отмасштабировать его в единицах измерения или процентах.
5.
указываем размеры объекта. По умолчанию, стоят параметры, что были заданы при создании объекта в SolidWorks. Деформировать объект (т.е. сжимать по одной из сторон) нельзя. Можно лишь отмасштабировать его в единицах измерения или процентах.
5. 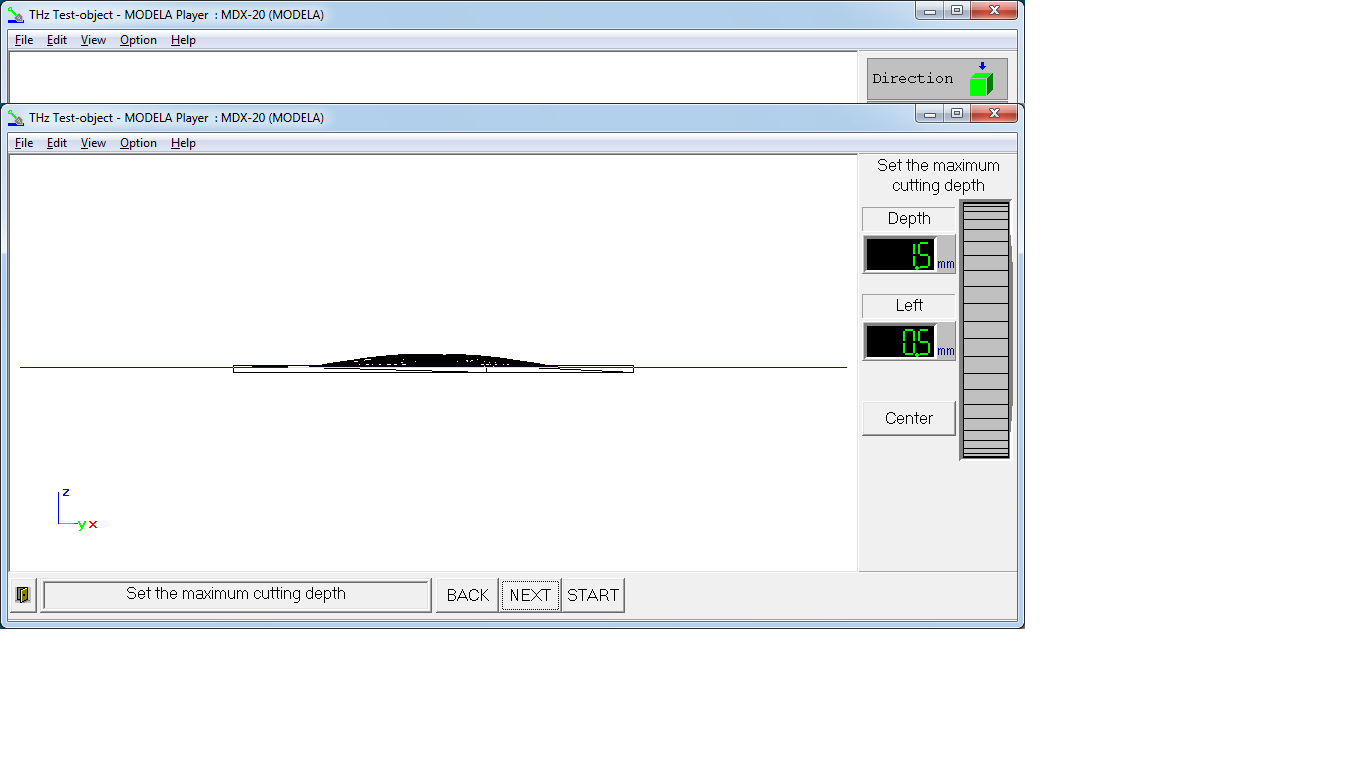 Задаем максимальную глубину погружения сверла (на рисунке отмечено синей линией) Справа показано, сколько останется, и сколько будет снято.
6.
Задаем максимальную глубину погружения сверла (на рисунке отмечено синей линией) Справа показано, сколько останется, и сколько будет снято.
6. 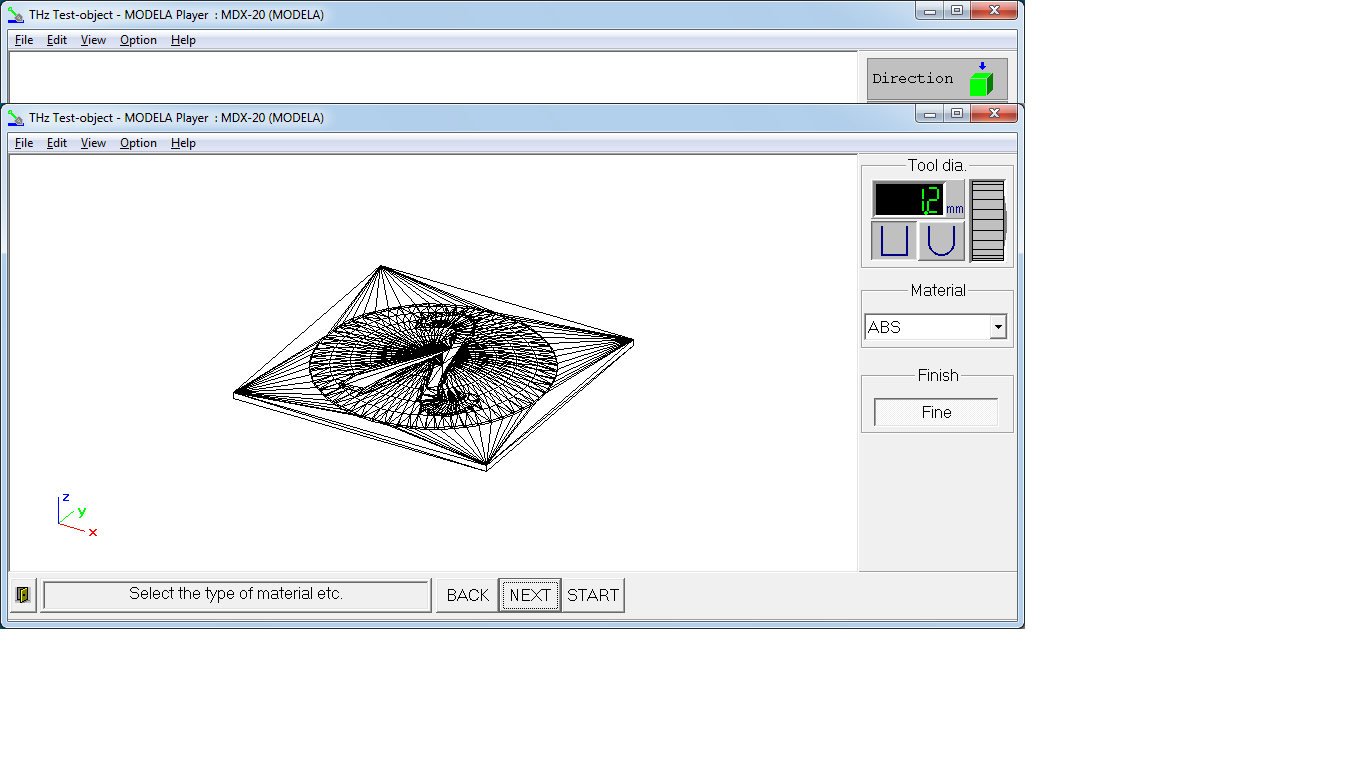 Выбираем фрезу. Можно задать форму - прямоугольную, или закругленную, и диаметр фрезы. В наличии имелись фрезы, с диаметром больше 3 мм. Но самая узкая часть в букве была толщиной 1,2. Поэтому, если выбрать фрезу 3 мм, то он станок просто ее откажется вырезать. Поэтому было решено обмануть ПО станка, указав диаметр фрезы 1,2 мм. При этом, конечно возникнут отклонения от 3D-модели, но это лучше, чем совсем без буквы . Нажимаем далее.
7.
Выбираем фрезу. Можно задать форму - прямоугольную, или закругленную, и диаметр фрезы. В наличии имелись фрезы, с диаметром больше 3 мм. Но самая узкая часть в букве была толщиной 1,2. Поэтому, если выбрать фрезу 3 мм, то он станок просто ее откажется вырезать. Поэтому было решено обмануть ПО станка, указав диаметр фрезы 1,2 мм. При этом, конечно возникнут отклонения от 3D-модели, но это лучше, чем совсем без буквы . Нажимаем далее.
7.