Фрезерный станок Roland MDX-20 — различия между версиями
(→Реализация проекта "Тест-объект для разрабатываемого ТГц томографа") |
(→Реализация проекта "Тест-объект для разрабатываемого ТГц томографа") |
||
| Строка 43: | Строка 43: | ||
[[Файл:THzTO7.png]]. | [[Файл:THzTO7.png]]. | ||
Осталось выбрать высоту и рабочую область, где лежит объект. Для этого выбираем "Option" > "Layout..": | Осталось выбрать высоту и рабочую область, где лежит объект. Для этого выбираем "Option" > "Layout..": | ||
| − | [[Файл:THzTO8.png]]. | + | [[Файл:THzTO8.png]]. Примерно измеряем линейкой координаты, где лежит болванка из фторопласта, из которой будет изготовлен объект. |
| + | Указываем координаты левого нижнего угла объекта "LowerLeft X", "LowerLeft Y" а также ширину полей "Margin". Поскольку диаметр фрезы на самом деле 3 мм, а не 1,2, как указано в программе, я указал поля 3 мм. (Видимо, зря, т.к. в конечном итоге это привело к дополнительным виткам вокруг области объекта - лишние пара минут). На рисунке область объекта обозначена синим, поля обозначены белой рамкой. Теперь нужно еще определить глубину. Для этого используем опцию "Cursor". Нужно указать координаты какой-нибудь точки, где лежит фторопласт (на рисунке - белая точка, ее можно перемещать мышью). После нажатия на иконку, на которой изображен карандаш со стрелочкой, станок поедет к данной точке. А нажимая на кнопку Tool-Down (и Tool-Up, соответственно), выбирается точка по вертикальной оси, которую станок будет считать за ноль. ВНИМАНИЕ! Станок перемещается дискретно, при удерживании кнопки несколько секунд. Поэтому, есть вероятность просверлить заготовку, если точка стоит по центру будущего объекта. Поэтому точку лучше сместить на границу, как показано на этом рисунке: | ||
| + | [[Файл:THzTO10.png]]. | ||
| + | Чтобы станок поехал, необходимо закрыть крышку, и отжать клавишу "view" на корпусе станка. | ||
| + | Еще бывают глюки, когда предыдущие задания не удаляются. (нажимаем "Пуск" > "Устройства и принтеры" > "Roland MODELA MDX-20") [[Файл:THzTO9.png]]. Не удаляются - это значит не реагирует на клавишу "Delete" и "Очистить очередь печати". Это ИНОГДА лечится перезагрузкой компьютера (Я перегружался раза по три, включая|выключая станок, закрывая программу). Логику установить не удалось. Ходят легенды, что еще можно удерживать сразу 2 кнопки "Tool-Down" и "Tool-Up" на принтере в течении какого-то времени. Но я не видел, чтобы это срабатывало. | ||
==Полезные ссылки== | ==Полезные ссылки== | ||
* [http://circuitpeople.com/ Просмотрщик Gerber-файлов] | * [http://circuitpeople.com/ Просмотрщик Gerber-файлов] | ||
* [http://www.electronics-lab.com/downloads/schematic/013/ Проектирование и моделирование электрических цепей PSpice] | * [http://www.electronics-lab.com/downloads/schematic/013/ Проектирование и моделирование электрических цепей PSpice] | ||
Версия 23:39, 2 июля 2013
страница в разработке
Содержание
Описание
Станок может выступать как в качестве фрезерного станка, так и в качестве 3D-сканера (для этого его рабочая часть может достаточно легко заменяться). Может применяться для создания 3х-мерных форм, печатных плат, сканирования 3D-объектов точечным методом (по аналогии с АСМ).
Фотографии созданных на станке объектов + ссылка на группу вконтакте.
Характеристики
Рабочее поле. Используемые фрезы. Обрабатываемые материалы.
Программное обеспечение
- Предпочтительные входные форматы: stl.
Инструкции
Руководство по работе со станком. Фрезер определяется в системе как принтер, поэтому чтобы удалить его задания надо в системе очистить очередь печати.
При открытии крышки станок останавливается (там стоит датчик крышки).
Клавиши и их сочетания
- VIEW - включение режима просмотра результата (станок при этом останавливается и другие кнопки не работают).
- UP+DOWN зажатые одновременно в течение нескольких секунд - сброс текущего задания (не всегда работает).
- UP, DOWN - выставление нуля
Особенности
- Заготовки закрепляются как правило на двусторонних скотч.
Таблица режимов работы
Встроена в ПО Modela Player (надо выбрать соответствующий тип материала).
Пошаговое описание работы со станком
Реализация проекта "Тест-объект для разрабатываемого ТГц томографа"
Тест объект необходимо было сделать из тонкого листа фторопласта (толщина - 2 мм). Размеры тест объекта - 30х30 мм. Был подготовлен файл в формате *.stl
1. Запускаем программу "MODELA Player", выбираем опицию "open", и открываем stl-файл с объектом.
2. Далее, последовательно нажимая кнопку "Next", вводим параметры:
3. 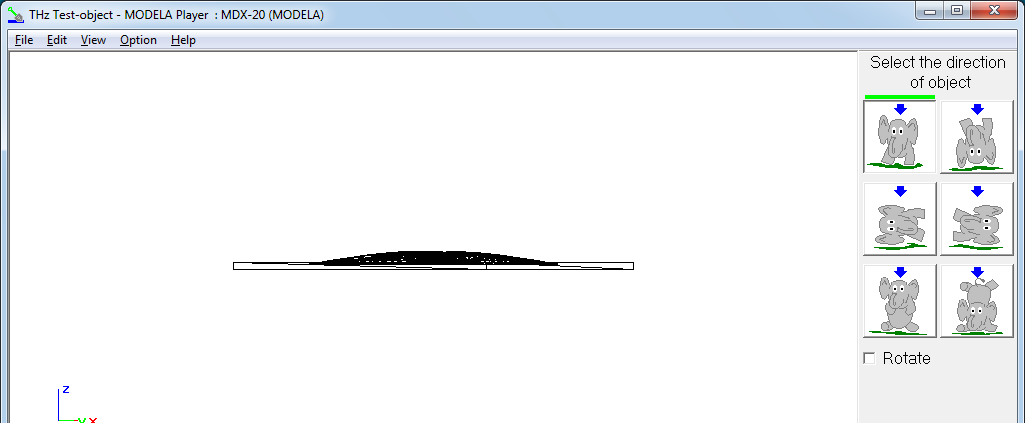 Выбираем ориентацию объекта. Задается, с какой стороны будет происходить обработка. В данном случае было выбрано "сверху", но рисунок показан к нам сбоку. Т.е. после работы станка, смотря сбоку мы увидим такую поверхность, как на рисунке).
4.
Выбираем ориентацию объекта. Задается, с какой стороны будет происходить обработка. В данном случае было выбрано "сверху", но рисунок показан к нам сбоку. Т.е. после работы станка, смотря сбоку мы увидим такую поверхность, как на рисунке).
4. 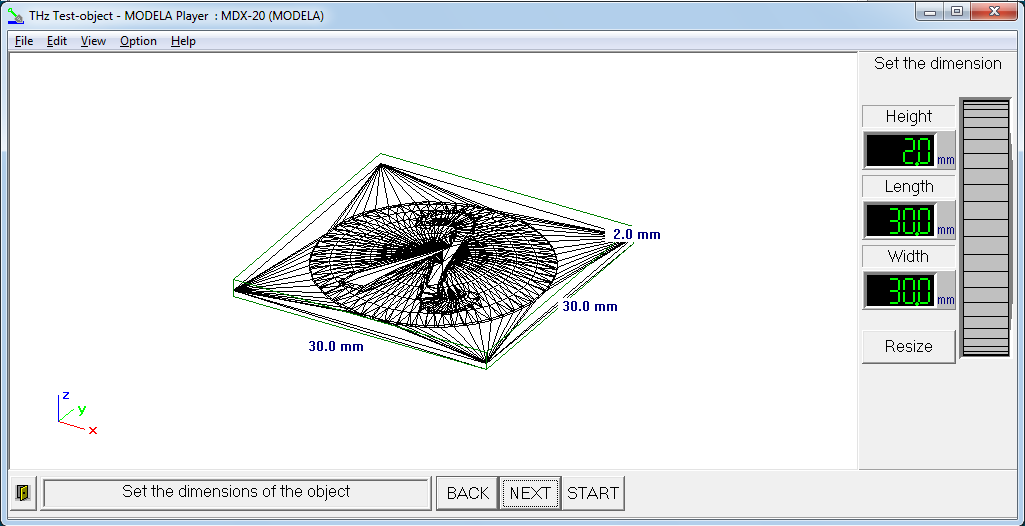 указываем размеры объекта. По умолчанию, стоят параметры, что были заданы при создании объекта в SolidWorks. Деформировать объект (т.е. сжимать по одной из сторон) нельзя. Можно лишь отмасштабировать его в единицах измерения или процентах.
5.
указываем размеры объекта. По умолчанию, стоят параметры, что были заданы при создании объекта в SolidWorks. Деформировать объект (т.е. сжимать по одной из сторон) нельзя. Можно лишь отмасштабировать его в единицах измерения или процентах.
5. 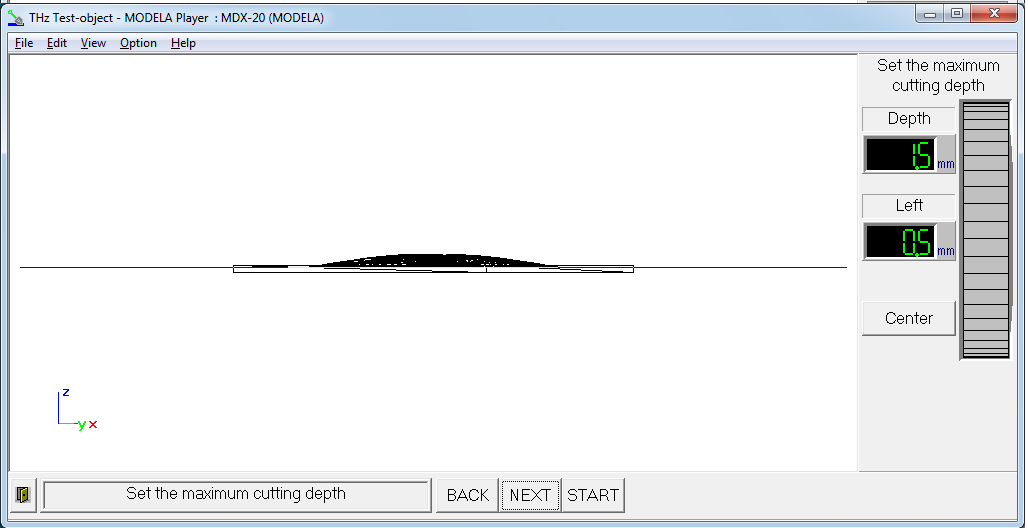 Задаем максимальную глубину погружения сверла (на рисунке отмечено синей линией) Справа показано, сколько останется, и сколько будет снято.
6.
Задаем максимальную глубину погружения сверла (на рисунке отмечено синей линией) Справа показано, сколько останется, и сколько будет снято.
6. 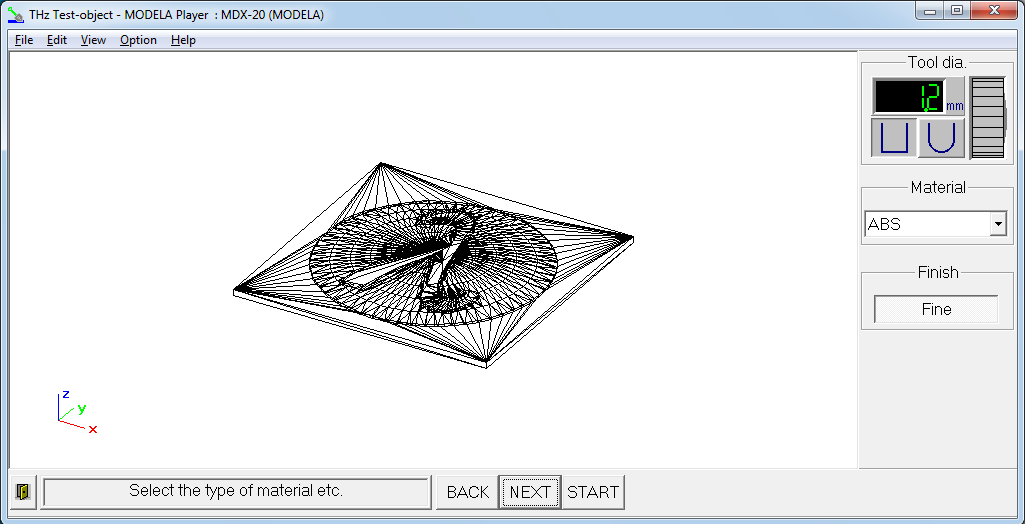 Выбираем фрезу. Можно задать форму - прямоугольную, или закругленную, и диаметр фрезы. В наличии имелись фрезы, с диаметром больше 3 мм. Но самая узкая часть в букве была толщиной 1,2. Поэтому, если выбрать фрезу 3 мм, то он станок просто ее откажется вырезать. Поэтому было решено обмануть ПО станка, указав диаметр фрезы 1,2 мм. При этом, конечно возникнут отклонения от 3D-модели, но это лучше, чем совсем без буквы . Здесь же можно выбрать один из двух режимов "черновой" (Draft), или "точный" (Fine), и материал, который будет обрабатываться. Я выбрал точный режим, и материал "ABS", который по свойствам должен быть похож на фторопласт. Материалы задаются в отдельном окне (Вкладка "Option" > "Customer parameter..") 7. Почти все параметры заданы:
Выбираем фрезу. Можно задать форму - прямоугольную, или закругленную, и диаметр фрезы. В наличии имелись фрезы, с диаметром больше 3 мм. Но самая узкая часть в букве была толщиной 1,2. Поэтому, если выбрать фрезу 3 мм, то он станок просто ее откажется вырезать. Поэтому было решено обмануть ПО станка, указав диаметр фрезы 1,2 мм. При этом, конечно возникнут отклонения от 3D-модели, но это лучше, чем совсем без буквы . Здесь же можно выбрать один из двух режимов "черновой" (Draft), или "точный" (Fine), и материал, который будет обрабатываться. Я выбрал точный режим, и материал "ABS", который по свойствам должен быть похож на фторопласт. Материалы задаются в отдельном окне (Вкладка "Option" > "Customer parameter..") 7. Почти все параметры заданы: 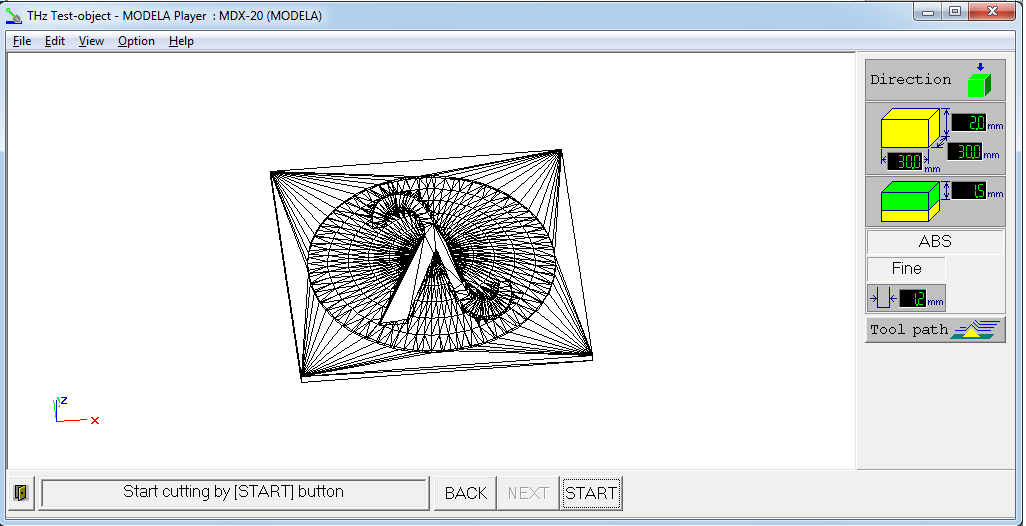 . Нажимаем "Tool path" и программа прокладывает маршрут движения фрезы. Маршрут отображается синими линиями. В режиме Fine их очень много, и самого объекта уже на видно:
. Нажимаем "Tool path" и программа прокладывает маршрут движения фрезы. Маршрут отображается синими линиями. В режиме Fine их очень много, и самого объекта уже на видно:
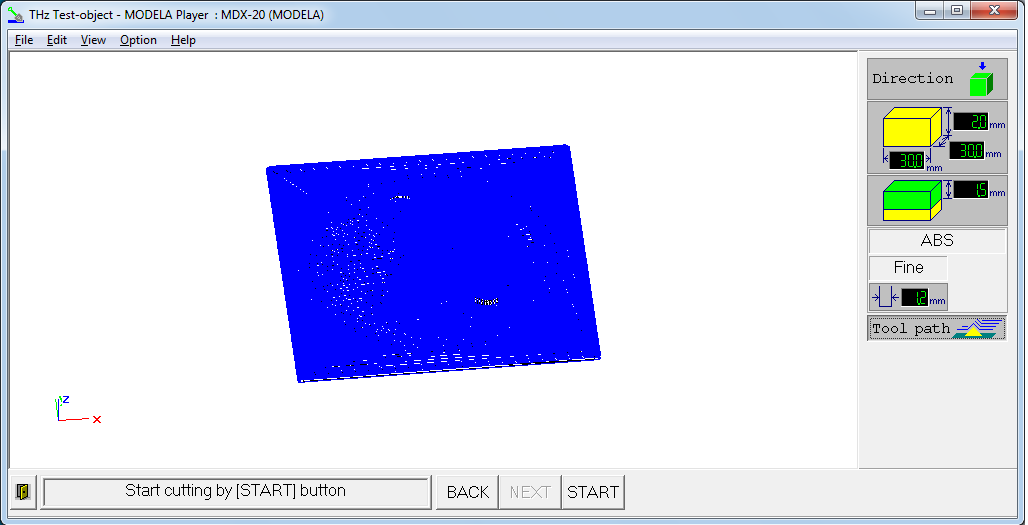 .
Осталось выбрать высоту и рабочую область, где лежит объект. Для этого выбираем "Option" > "Layout..":
.
Осталось выбрать высоту и рабочую область, где лежит объект. Для этого выбираем "Option" > "Layout..":
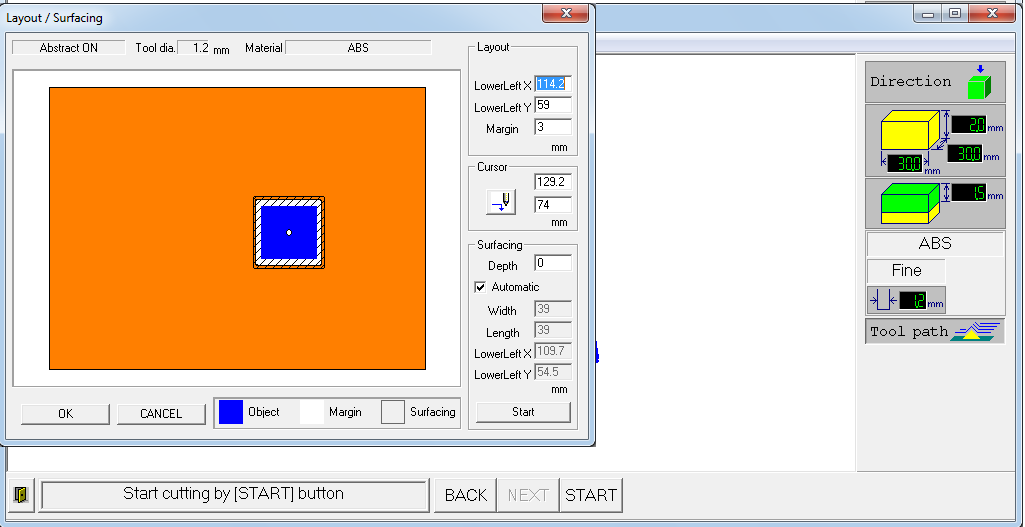 . Примерно измеряем линейкой координаты, где лежит болванка из фторопласта, из которой будет изготовлен объект.
Указываем координаты левого нижнего угла объекта "LowerLeft X", "LowerLeft Y" а также ширину полей "Margin". Поскольку диаметр фрезы на самом деле 3 мм, а не 1,2, как указано в программе, я указал поля 3 мм. (Видимо, зря, т.к. в конечном итоге это привело к дополнительным виткам вокруг области объекта - лишние пара минут). На рисунке область объекта обозначена синим, поля обозначены белой рамкой. Теперь нужно еще определить глубину. Для этого используем опцию "Cursor". Нужно указать координаты какой-нибудь точки, где лежит фторопласт (на рисунке - белая точка, ее можно перемещать мышью). После нажатия на иконку, на которой изображен карандаш со стрелочкой, станок поедет к данной точке. А нажимая на кнопку Tool-Down (и Tool-Up, соответственно), выбирается точка по вертикальной оси, которую станок будет считать за ноль. ВНИМАНИЕ! Станок перемещается дискретно, при удерживании кнопки несколько секунд. Поэтому, есть вероятность просверлить заготовку, если точка стоит по центру будущего объекта. Поэтому точку лучше сместить на границу, как показано на этом рисунке:
. Примерно измеряем линейкой координаты, где лежит болванка из фторопласта, из которой будет изготовлен объект.
Указываем координаты левого нижнего угла объекта "LowerLeft X", "LowerLeft Y" а также ширину полей "Margin". Поскольку диаметр фрезы на самом деле 3 мм, а не 1,2, как указано в программе, я указал поля 3 мм. (Видимо, зря, т.к. в конечном итоге это привело к дополнительным виткам вокруг области объекта - лишние пара минут). На рисунке область объекта обозначена синим, поля обозначены белой рамкой. Теперь нужно еще определить глубину. Для этого используем опцию "Cursor". Нужно указать координаты какой-нибудь точки, где лежит фторопласт (на рисунке - белая точка, ее можно перемещать мышью). После нажатия на иконку, на которой изображен карандаш со стрелочкой, станок поедет к данной точке. А нажимая на кнопку Tool-Down (и Tool-Up, соответственно), выбирается точка по вертикальной оси, которую станок будет считать за ноль. ВНИМАНИЕ! Станок перемещается дискретно, при удерживании кнопки несколько секунд. Поэтому, есть вероятность просверлить заготовку, если точка стоит по центру будущего объекта. Поэтому точку лучше сместить на границу, как показано на этом рисунке:
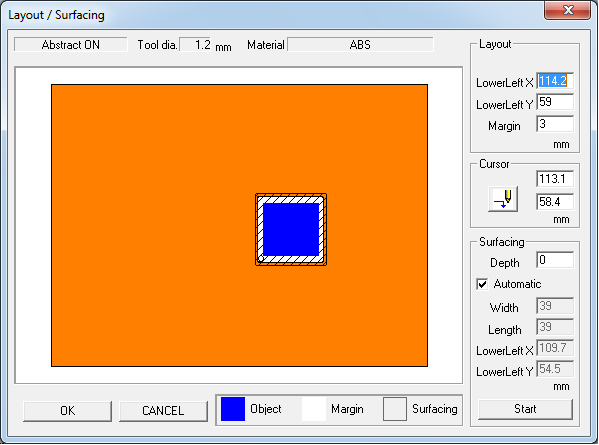 .
Чтобы станок поехал, необходимо закрыть крышку, и отжать клавишу "view" на корпусе станка.
Еще бывают глюки, когда предыдущие задания не удаляются. (нажимаем "Пуск" > "Устройства и принтеры" > "Roland MODELA MDX-20")
.
Чтобы станок поехал, необходимо закрыть крышку, и отжать клавишу "view" на корпусе станка.
Еще бывают глюки, когда предыдущие задания не удаляются. (нажимаем "Пуск" > "Устройства и принтеры" > "Roland MODELA MDX-20") 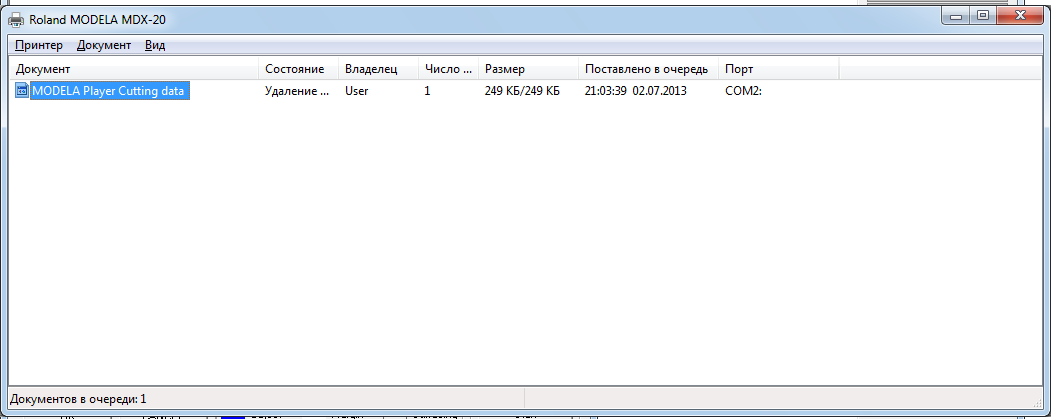 . Не удаляются - это значит не реагирует на клавишу "Delete" и "Очистить очередь печати". Это ИНОГДА лечится перезагрузкой компьютера (Я перегружался раза по три, включая|выключая станок, закрывая программу). Логику установить не удалось. Ходят легенды, что еще можно удерживать сразу 2 кнопки "Tool-Down" и "Tool-Up" на принтере в течении какого-то времени. Но я не видел, чтобы это срабатывало.
. Не удаляются - это значит не реагирует на клавишу "Delete" и "Очистить очередь печати". Это ИНОГДА лечится перезагрузкой компьютера (Я перегружался раза по три, включая|выключая станок, закрывая программу). Логику установить не удалось. Ходят легенды, что еще можно удерживать сразу 2 кнопки "Tool-Down" и "Tool-Up" на принтере в течении какого-то времени. Но я не видел, чтобы это срабатывало.